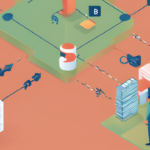Hi there!
Ever felt like your Salesforce data is crashing a party and mingling a bit too freely? It’s time to call in the VIP bouncers of your data relationships: Lookup Filters. In this blog, we’ll dive into what these filters are, how to use them, and keep things entertaining along the way. Let’s get started!
What Is a Salesforce Lookup Filter?
Picture Salesforce Lookup Filters as the ultimate party bouncers. They stand at the door, checking IDs to ensure that only the right records get in. They help maintain a well-organized Salesforce environment by letting only records that meet specific criteria link up.
Setting the Scene: Project-Account Relationship
Remember when we played matchmaker and linked our custom object ‘Project’ with the ‘Account’ object? Now it’s time to make sure only the VIP accounts are invited to our project party. After all, not every account should be mingling with every project—this is Salesforce, not a free-for-all nightclub!
A Practical Scenario: Filtering for the Right Account with “SFDC Insights”
Imagine you’re working on a top-secret project, and you need to link it to an account. But not just any account—only those that are based in India with an annual revenue of over ₹1 million. Enter our star account: “SFDC Insights.” This account is like the VIP guest with the golden ticket, fitting all the criteria perfectly.
Here’s how to set up a Lookup Filter to make sure only the coolest accounts get invited:
- Head to the ‘Project’ object where we’ve linked it with the ‘Account’ object.
- Go to Fields & Relationships > Lookup Relationship field (Account) > Edit > Lookup Filter > Show Filter Settings.
- Define Your Criteria:
- Field: Account > Billing Country
- Operator: Equals
- Value: India
- Add Another Criterion to Refine the Filter:
- Field: Account > Annual Revenue
- Operator: Greater than
- Value: 1,000,000
- Set the Filter Type:
- Required: This is like a bouncer who won’t let anyone in unless they meet the criteria. Only accounts from India with an annual revenue over ₹1 million will make the guest list.
- Optional: This filter suggests you should meet the criteria but doesn’t enforce it strictly. Users can still select accounts that don’t fit, but they’ll get a nudge saying, “Hey, this account doesn’t meet the preferred criteria.”
- Add Custom Lookup Window Text:
- This text guides users in the Lookup window. For example: “Select an account based in India with an annual revenue over ₹1 million to link to this project.” It’s like having a sign that says, “VIPs only, please.”
- Save your settings.
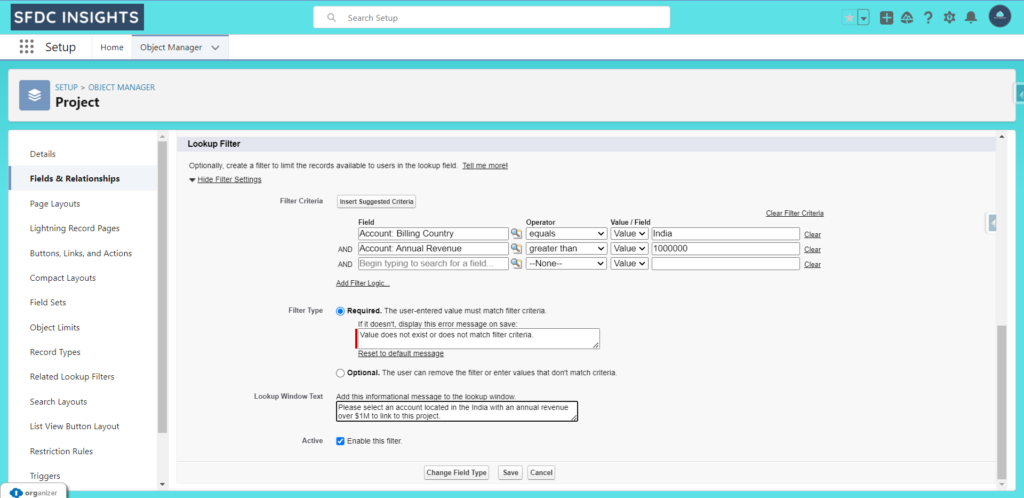
Required vs. Optional Filters: What’s the Difference?
Required Lookup Filters are like the ultimate gatekeepers. If a record doesn’t meet the criteria, it’s not getting in. This ensures only the most relevant records are linked.
Optional Lookup Filters are more like friendly suggestions. They recommend criteria but don’t enforce it strictly. Users can still choose records that don’t fit the bill, but they’ll get a polite reminder.
How Many Required Lookup Filters Can You Set Up?
Salesforce allows you to set up up to 5 required Lookup Filters per object. It’s like having a guest list with a reasonable number of VIPs, ensuring a good balance between control and flexibility.
Lookup Filter vs. Validation Rule: What’s the Difference?
Lookup Filters are the gatekeepers, deciding which records can be linked. Validation Rules are the enforcers, making sure that once the records are linked, they follow the rules.
Example:
A Lookup Filter decides which accounts can be linked to a project, while a Validation Rule might ensure that only projects with a certain number of team members can be marked as ‘In Progress.’
Stay tuned for our upcoming blog where we’ll dive deeper into Validation Rules!
The Final Test: Putting Your Lookup Filter to Work
With your Lookup Filter in place, let’s see it in action. When you’re editing a project record and open the Account lookup field, you’ll notice that only “SFDC Insights” appears. That’s because it’s the only account meeting our criteria: Billing Country set to India and Annual Revenue greater than ₹1 million. Thanks to our Lookup Filter, your data remains clean and relevant—no more sifting through irrelevant accounts!
Why the Account Lookup Field Might Be Missing
If you don’t see the Account lookup field when creating a Project record, don’t panic! This usually happens because the field was created using Schema Builder. Schema Builder is great for quick setups but doesn’t automatically add fields to page layouts or configure field-level security.
To fix this:
- Go to the Page Layout editor and manually add the Account lookup field to the page layout.
- Adjust Field-Level Security and other settings by going to the field’s settings in the Object Manager.
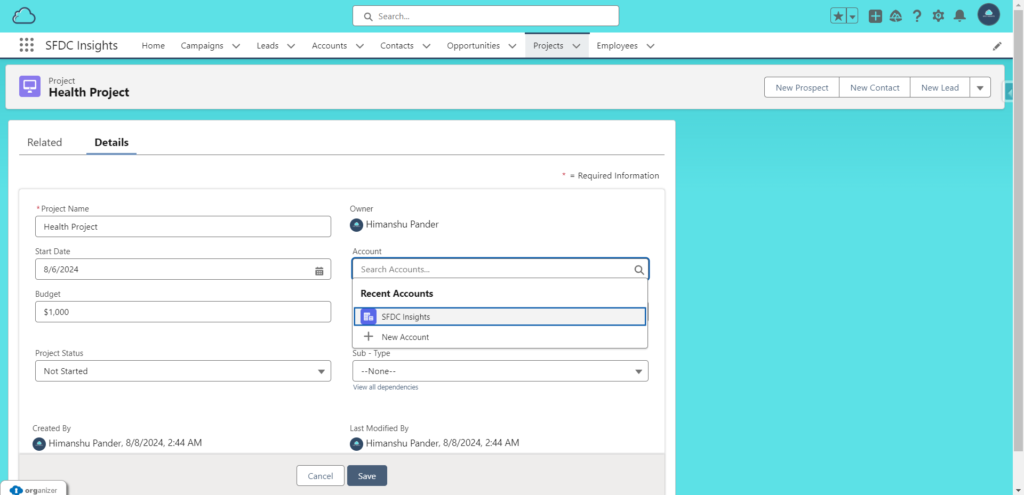
Wrapping Up with a Twist
In Salesforce, Lookup Filters are your secret weapon for keeping data relationships organized and relevant. They ensure that only the right records are linked to your projects, making your Salesforce experience smooth and efficient.
Fun fact to end on: Lookup Filters are like the secret sauce for a perfectly curated Salesforce experience—only the freshest and most relevant records make the cut!
Thanks for hanging out and learning with me! Until next time, keep those filters sharp and your data squeaky clean!
#SFDCInsights #SalesforceTips