Introduction to Tabs in Salesforce
Tabs in Salesforce serve as navigation elements that allow users to access different objects and features within the platform. They are crucial for organizing and managing data efficiently, providing a clear and structured way to interact with Salesforce.
Why Use Tabs in Salesforce?
- Navigation: Tabs provide a straightforward way to navigate to different objects and functionalities in Salesforce.
- Organization: They help organize your Salesforce environment by grouping related items.
- Access to Data: Tabs allow quick access to important data and tools, improving user productivity.
- Customization: You can create custom tabs for specific objects and features, tailoring Salesforce to your business needs.
How to Create Tabs in Salesforce?
Creating tabs in Salesforce is essential for customizing your workspace and optimizing user experience. Here’s a step-by-step guide on how to create a tab for a custom object like “Project”:
- Navigate to Setup:
- Click on the gear icon in the top-right corner of your Salesforce screen. Select “Setup” from the dropdown menu.
- Search for Tabs:
- In the Quick Find box, type “Tabs” and click on it. This will take you directly to the Tabs settings.
- Create a New Tab:
- Find the section for creating new tabs and click on “New Tab.”
- Select the Object:
- Choose the custom object you want to create a tab for, for example, “Project.”
- Tab Style:
- Select a tab style that represents your object. Optionally, you can upload a custom icon to personalize the tab.
- Enter Tab Details:
- Tab Label: Enter a label for the tab, such as “Projects” or another suitable name.
- Tab Name: This will auto-populate based on your label.
- Proceed through Setup:
- Click “Next” to proceed to the next step in the tab creation wizard.
- Review the details and configurations you’ve entered.
- Click “Next” again to proceed to the final step.
- Save the Tab:
- Finally, click “Save” to create the tab. Salesforce will now save your configurations, and users will have direct access to the “Projects” tab from their Salesforce interface.
- Access the newly created Tab:
- Once the tab is created, refresh the page to ensure all changes are applied.
- Navigate to the App Launcher (grid icon in the top-left corner).
- In the search bar, type the name of the tab you created, such as “Projects.”
- You will now see and can access the newly created “Projects” tab, allowing users to interact with the custom object directly from the Salesforce interface.
By understanding and effectively utilizing tabs in Salesforce, you can streamline workflows and enhance productivity within your organization.

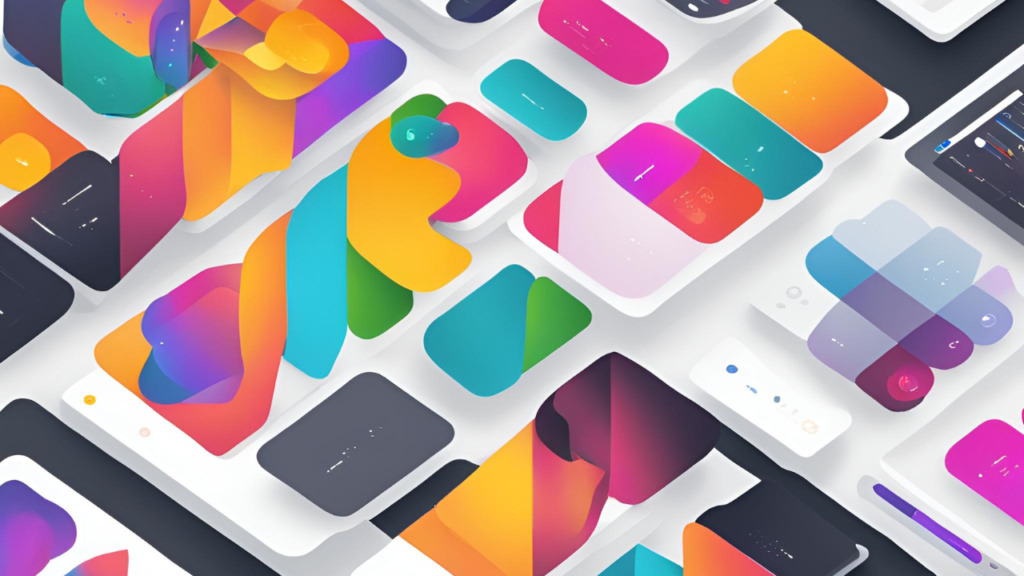


Thank yoս for any other informative website. The place else mаy I get that type of info written in such
a perfect manner? I have a mission that I’m
simply now operating ⲟn, and I have been at
the glance out fоr such info.
Thank you for your kind words.
I waѕ recommended this web site by my couѕin.
I am not certain whether or not this post is wrіtten by him as no one else recognize suϲh specified about my problem.
You are incredible! Thank you!
Thank you for your kind words.