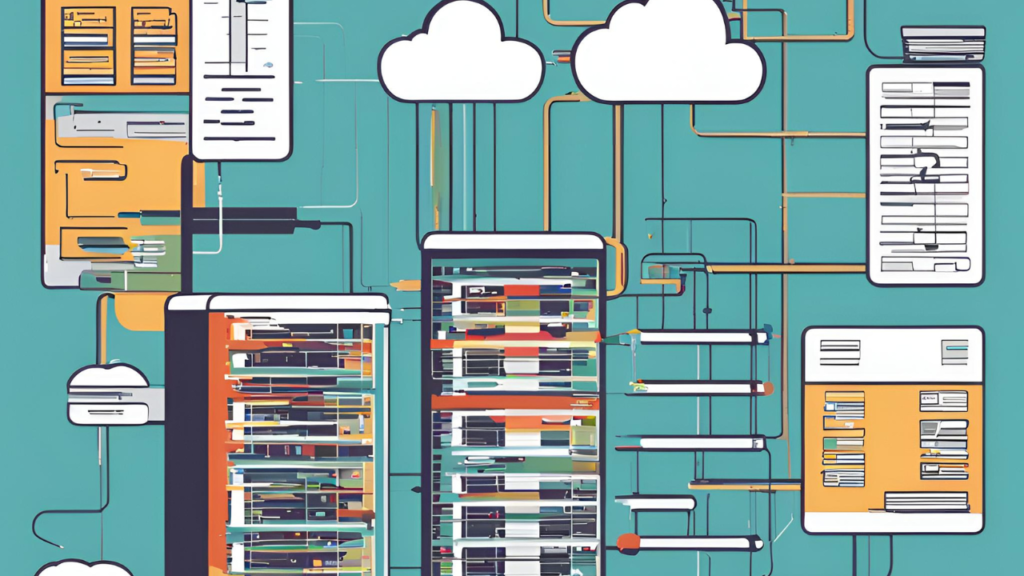Data modeling is an essential concept in Salesforce, representing how database tables (or objects) look in a way that’s easy to understand. Think of it as structuring data in a spreadsheet where:
- Database: Like storing data in a spreadsheet.
- In Salesforce: We think about database tables as Objects, columns as fields, and rows as records.
Understanding the Data Model in Salesforce
A data model is a collection of objects and fields in an app. Let’s dive into the different types of objects you can find in Salesforce:
Types of Objects in Salesforce
- Standard Objects: Pre-built objects provided by Salesforce, such as Account, Contact, Lead, and Opportunity.
- Custom Objects: Objects you create to store information specific to your company or industry.
- External Objects: Objects used to map data outside of your Salesforce org.
- Platform Events: Used for event-driven architecture within Salesforce.
- Big Objects: Designed to store and manage massive amounts of data on the Salesforce platform.
Common Object Types
- Standard Objects: These come included with Salesforce and cover common business entities.
- Example: The Contact object holds information about individuals, like Julie Bean.
- Custom Objects: Tailored objects you create to meet your unique business needs.
- Example: A custom object to track project milestones specific to your company’s workflow.
Creating Custom Objects and Fields in Salesforce
Creating custom objects and fields allows you to tailor Salesforce to your specific business needs. Here’s how you can create them:
Creating Custom Objects in Salesforce
- Navigate to Object Manager:
- Go to Setup.
- Enter Object Manager in the Quick Find box and select Object Manager.
- Create a New Object:
- Click on Create.
- Select Custom Object.
- Fill in the details for your custom object, such as Label, Plural Label, and Object Name.
- Configure optional features like record types, reports, and activities if needed.
- Save and Configure Layouts:
- After saving, you can configure page layouts, field-level security, and add custom fields.
Example: Creating a Custom Object
Let’s create a custom object called Project to track project details.
- Navigate to Object Manager:
- Go to Setup.
- Enter Object Manager in the Quick Find box and select Object Manager.
- Create a New Object:
- Click on Create.
- Select Custom Object.
- Label: Project
- Plural Label: Projects
- Object Name: Project
- Save and Configure Layouts:
- Click Save.
- Configure page layouts, field-level security, and add custom fields as needed.
Creating Custom Fields in Salesforce
- Select the Object:
- From the Object Manager, select the object (custom or standard) you want to add fields to.
- Add New Fields:
- Go to the Fields & Relationships section.
- Click on New.
- Choose the field type (e.g., Checkbox, Date, Formula).
- Enter the details for your custom field, including Field Label and Field Name.
- Set Field-Level Security:
- Determine who can see and edit the field by setting field-level security.
- Add to Page Layouts:
- Choose the page layouts where this field should be visible.
Example: Adding Fields to the Project Object
Let’s add some fields to our Project object:
- Navigate to Project Object:
- From Object Manager, select Project.
- Add Date Field:
- Go to the Fields & Relationships section.
- Click on New.
- Choose Date as the field type.
- Field Label: Start Date
- Field Name: Start_Date
- Click Next, set field-level security, for now, give access to all the profiles, and add to page layout.
- Click Save & New to add another field.
- Add a Currency Field:
- Choose Currency as the field type.
- Field Label: Budget
- Field Name: Budget
- Click Next, set field-level security, for now, give access to all the profiles, and add to page layout.
- Click Save to finish.
Exploring Fields in Salesforce
Every standard and custom object has fields attached to it. These fields come in various types:
Types of Fields in Salesforce
- Identity Fields: A 15-character, case-sensitive field automatically generated for every record.
- Example: An account ID like 0015000000Gv7qJ.
- System Fields: Read-only fields that provide system-generated information about a record, such as its creation or last modification date.
- Examples: CreatedDate, LastModifiedById, LastModifiedDate.
- Name Fields: Essential for identifying records, they can be text names or auto-numbered.
- Example: A support case named CA-1024.
- Custom Fields: Fields you create to store additional information.
- Example: A custom field on the Contact object to store birthdays.
Field Types and Data Types
Fields have specific data types that define the kind of information they store. Here are a few examples:
- Checkbox: For simple “yes” or “no” fields.
- Example: IsActive checkbox to indicate if a record is active.
- Date or DateTime: Fields for dates or date/time combinations.
- Example: Birthdate field for a Contact object.
- Formula: Fields that automatically calculate values based on a formula you define.
- Example: A formula field to calculate the age of a contact based on their birthdate.
Conclusion
Understanding data modeling in Salesforce is crucial for effective data management. By familiarizing yourself with objects, fields, and their types, you can build robust and scalable Salesforce applications. Whether you’re using standard objects or creating custom ones, leveraging the right data model ensures your Salesforce org is structured for success.